Un pequeño tutorial de como crear una nube muy sencillo y rápido de hacer
Resultado |
| Resultado Final |
Paso 1
Abrir Photoshop y crear un nuevo documento con una resolución de 555px de Anchura y 400px de Altura.
Desbloqueamos la Capa 0 (con doble clic) encima de esta damos Clic derecho > Opciones de Fusión. Y copiamos las propiedades como están en la imagen:
- Sombra Interior:
- Opacidad: 50%
- Tamaño: 100px
- Modo de fusión: Superponer
 |
| Sombra Interior |
- Superposición de degradado:
- Estilo: Radial
- Color de fondo (2 colores): #cecece y #f2f2f2
- Escala: 150%
- Invertir
- Desactivamos Alinear con capa
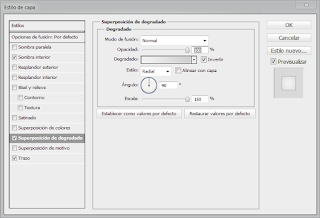 |
| Superposición de degradado |
- Trazo:
- Tamaño: 1px
- Posición: Interior
- Opacidad: 100%
- Color: #aeaeae
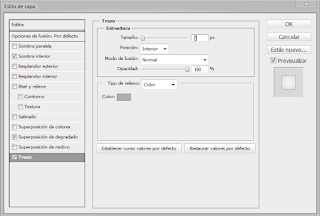 | ||
| Trazo |
Damos clic en Ok.
Y creamos una nueva Capa
 |
| Nueva capa |
Paso 4
Nos dirigimos a la Herramienta Pincel (o presiona B) y ahora vamos a los ajustes de pincel. Seleccionamos el segundo pincel con un tamaño de 90px y Dureza de 100%.
 |
| Brushes |
Ahora en el documento, hacemos o damos clic sobre ella varias veces hasta ver una nube.
Paso 6
Vamos a nuestra capa 1 y damos clic derecho sobre ella hacemos clic en Opciones de fusión.
- Sombra Interior:
- Modo de fusión: Multiplicar
- Opacidad: 6%
- Angulo: 90°
- Color de Sombra: #000000
- Distancia: 8px
- Tamaño: 8px
- Superposición degradado:
- Opacidad: 100%
- Activado: Invertir
- Desactivado: Alinear con capa
- Color Degradado: #a0a0a0 y #ffffff
- Trazo:
- Tamaño: 1px
- Posición: Interior
- Opacidad: 20%
- Color: #000000
Ahora trataremos de darle algo de reflejo (como si fuera de cristal) para darle este efecto solo duplicamos la capa 1. En la Capa 1 Copia damos clic derecho y nos vamos donde dice Opciones de fusión. Desactivamos todas las opciones de fusión y en Superposición de Colores unicamente seleccionamos el color: #ffffff damos Ok.
Paso 8
 Ahora creamos una nueva capa y combinamos las capas Capa 1 copia con Capa 2. Ahora con la herramienta elipse. Hacemos un Ovalo en nuestra nube. Y cortamos con Ctrl - x
Ahora creamos una nueva capa y combinamos las capas Capa 1 copia con Capa 2. Ahora con la herramienta elipse. Hacemos un Ovalo en nuestra nube. Y cortamos con Ctrl - x En capa 2 (que anteriormente combinamos las 2 capas) damos clic derecho y en Opciones de Fusión > Superposición degradado activamos la opción Invertir y en colores seleccionamos el degradado de color negro con transparencia y modificamos los colores: #ffffff #ffffff y damos clic en OK.
Paso 9
En capa 2 le bajamos la Opacidad a 40% y en Relleno a 10% Paso 10
En Capa 1 duplicamos la capa y en Capa 1 Copia damos opacidad hasta el 70%. Seleccionamos la Capa 1 y creamos una nueva Capa y combinamos Capa 1 con Capa 3. (Para seleccionar las 2 capas solo seleccionamos 1 y dejando apretado la tecla CTRL y seleccionamos la otra capa)
Paso 11
En Capa 3 le damos Opacidad hasta 90% y vamos Filtro > Desenfocar > Desenfoque gaussiano en Radio lo dejamos en 2px. Damos clic en OK.
Paso 12
En este paso haremos un efecto sombra muy sencillo para hacer esto, utilizaremos la herramienta elipse y hacemos un ovalo debajo de la nube y con el Bote de pintura de color negro la pintamos, algo así.
Para que quede un efecto más realista nos dirigimos a Filtro > Desenfocar > Desenfoque gaussiano en Radio lo dejamos en 8px. Damos clic en OK.
Y en Opacidad lo dejamos a 15%
Más o menos te quedará así:




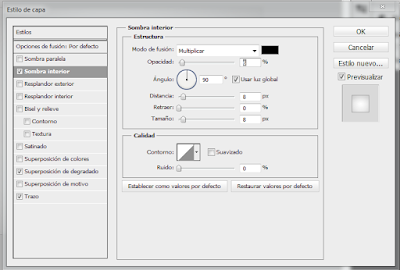










Este mexiputo y su retraso mentak hahhaahha